
Microsoft 365 will ask for your mobile number, then send you an SMS message containing a 6-digit code to verify your device. If you would rather use SMS messages sent to your phone instead, select I want to set up a different method.
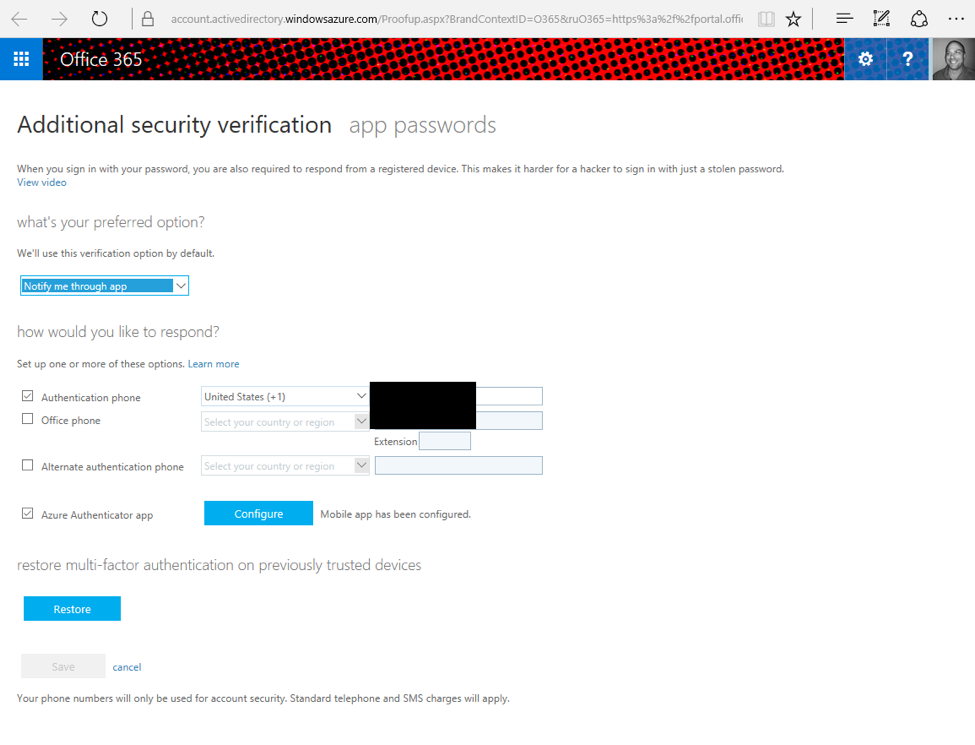
If you don't have it installed there is a link provided to download it. If you have it installed on your mobile device, select Next and follow the prompts to add this account.

The default authentication method is to use the free Microsoft Authenticator app. After you choose Sign in, you'll be prompted for more information. Sign in to Microsoft 365 with your work or school account with your password like you normally do. Create a new user without admin access, use that account to sign in with MFA and go through the process of configuring and using the standard set of applications staff will use to see if there are issues. For example, you first enter your password and, when prompted, you also type a dynamically generated verification code provided by an authenticator app or sent to your phone. Test how applications work with MFA, even when you expect the impact to be minimal. Step 5: - Open the Microsoft Authenticator app, select to allow notifications (if prompted), select Add account from the Customize and control icon on the upper-right, and then select Work or school account.

Tip: Want to know more about multi-factor authentication? See What is: Multifactor authentication.īy setting up MFA, you add an extra layer of security to your Microsoft 365 account sign-in. Step 4: - Remain on the Set up your account page while you set up the Microsoft Authenticator app on your mobile device.


 0 kommentar(er)
0 kommentar(er)
